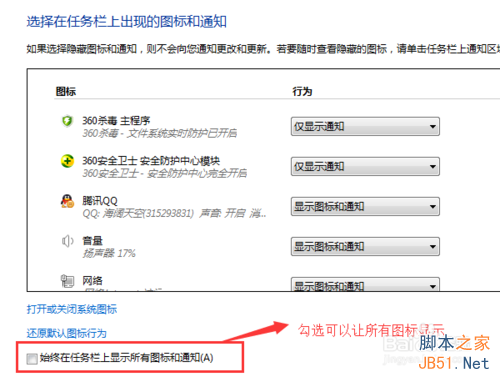首先,来看看当前系统的通知区域图标,鼠标点击右下角的小三角即可查看。
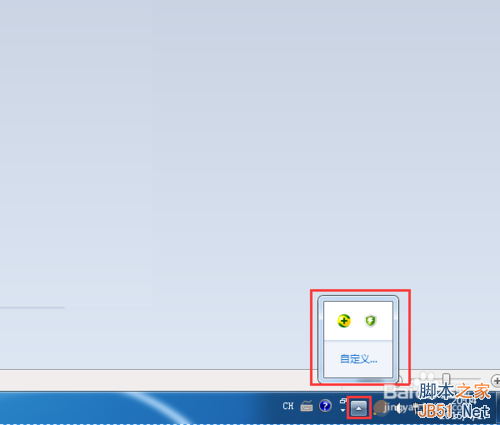
可以看到,我的360安全卫士和360杀毒软件都是被隐藏了的。
下面,点击“自定义”,进入“通知区域图标”编辑界面,发现这两个程序都是设置了“隐藏图标和通知”。
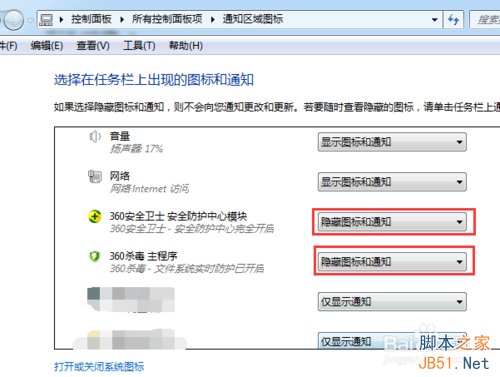
假设要把这两个程序全部都显示出来,不需要点击“小三角”即可看到。
那么,下拉选项框,选择“显示图标和通知”即可。
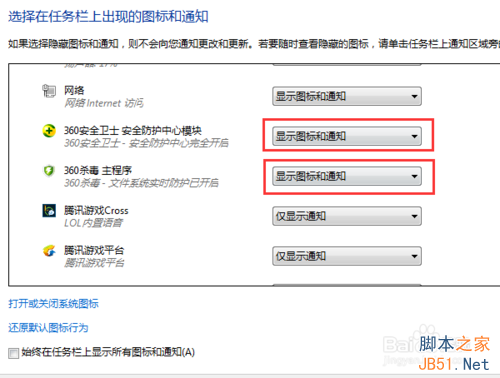
确定退出之后,发现这两个程序已经直接显示在了右下角了。
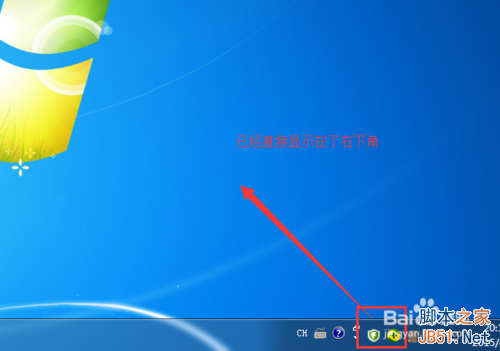
但是,从上图可以发现:
进入“通知区域图标”的“小三角”不见了,怎么办?还有没有进入“通知区域选项”界面的方法?
当然了,依次点击“开始”,“控制面板”,进入控制面板选项。
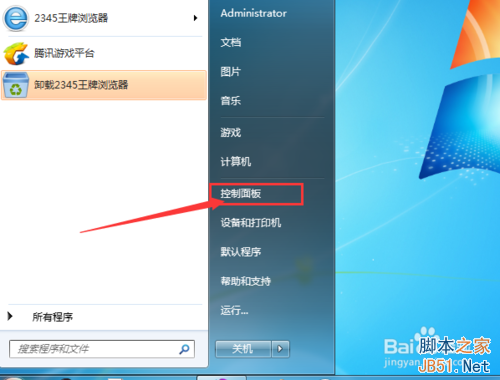
接着,进入“所有控制面板选项”。
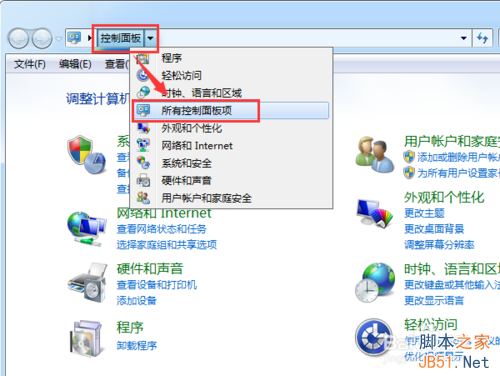
找到“通知区域图标”,点击进入。
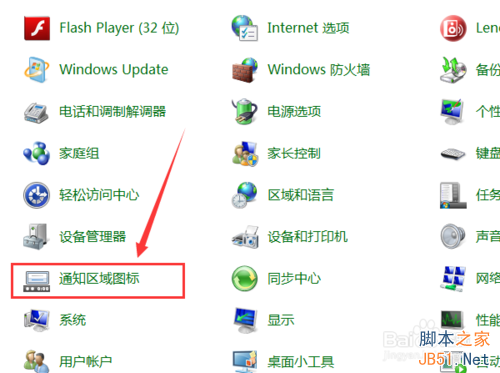
然后,我们把360的两个程序设置成“仅显示通知”,这样有通知也可以第一时间发现了。
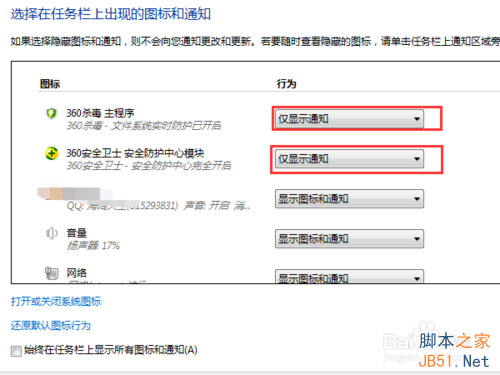
当然,也可以勾选“始终在任务栏上显示所有图标和通知”,使得所有的程序都会一直显示在右下角。