原图

图01
最终效果:

图02
1、打开素材图片,创建色相/饱和度调整图层,对黄、绿、青进行调整,参数设置如图1 - 3,效果如图4。这一步把图片中的绿色转为中性色,黄色转为橙红色。
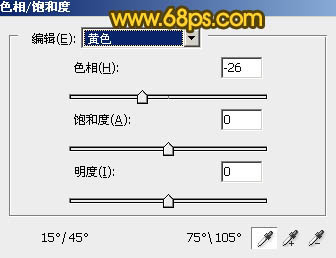
图03
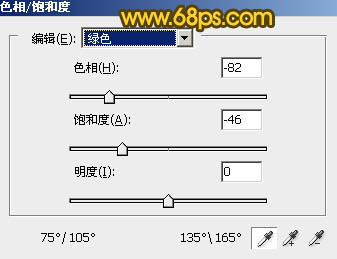
图04
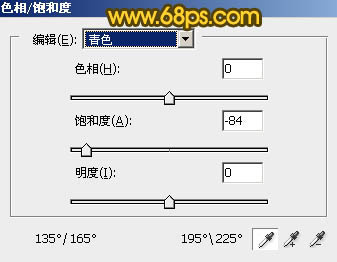
图05
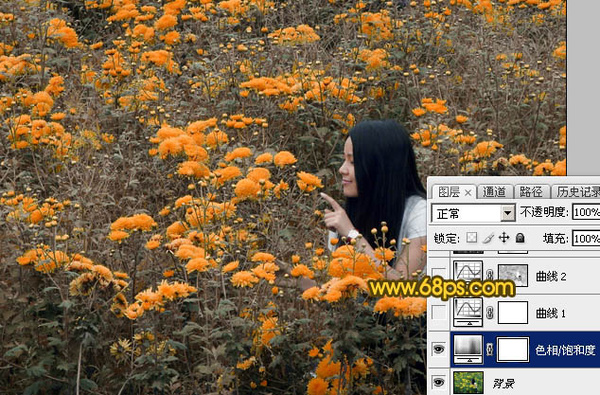
图06
2、创建曲线调整图层,对RGB,蓝色通道进行调整,参数及效果如下图。这一步加大图片明暗对比,并给暗部增加蓝色。
 481737403.jpg">
481737403.jpg"> 图07
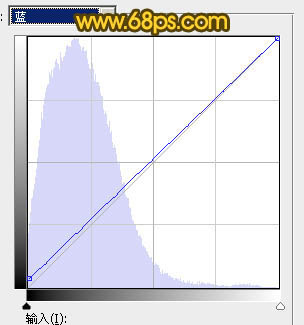
图08
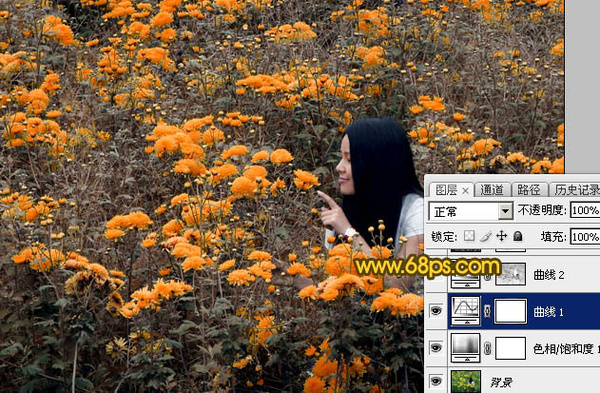
图09
3、按Ctrl + Alt + 2 调出高光选区,按Ctrl + Shift + I 反选,然后创建曲线调整图层,对RGB,蓝通道进行调整,参数及效果如下图。这一步把图片暗部加深,并增加淡黄色。
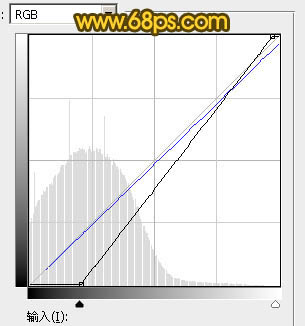
图10

图11
4、按Ctrl + Alt + 2 调出高光选区,按Ctrl + Shift + I 反选,新建一个图层填充黑色,取消选区后添加图层蒙版,用黑色画笔把不需要变暗的部分擦出来,如下图。
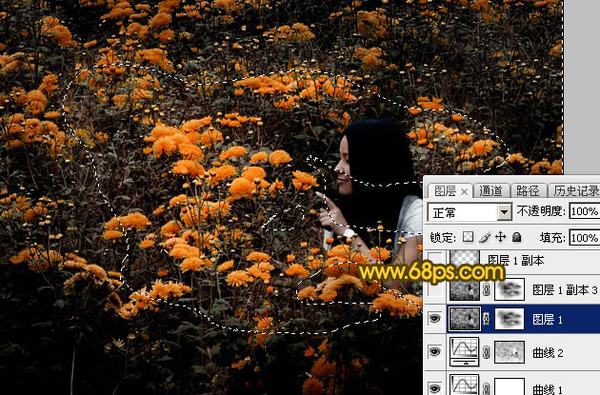
图12
5、按Ctrl + J 把当前图层复制一层,不透明度改为:50%,效果如下图。

图13
6、按Ctrl + J 把当前图层复制一层,删除图层蒙版后,用椭圆选框工具拉出下图所示的选区,羽化80个像素后按Delete键删除选区部分,再把图层不透明度改为:100%,如下图。
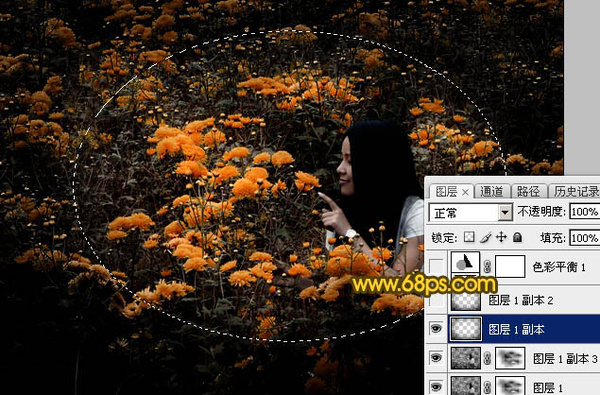
图14
7、按Ctrl + J 把当前图层复制一层,效果如下图。

图15
8、创建色彩平衡调整图层,对中间调,高光进行调整,参数及效果如下图。这一步给图片增加淡黄色。
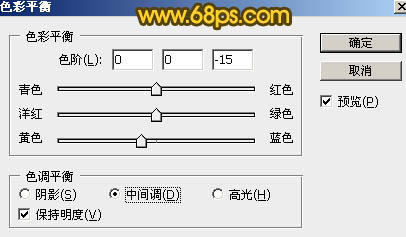
图16
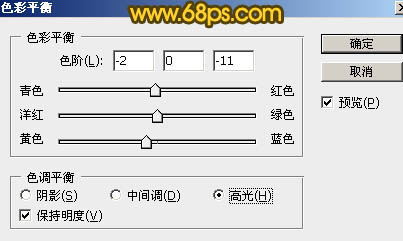
图17

图18
9、新建一个图层,按Ctrl + Alt + Shift + E 盖印图层,选择菜单:滤镜 > 模糊 > 动感模糊,角度设置为-45度,距离设置为160,确定后按Ctrl + Shift + U 去色。再把混合模式改为“柔光”,效果如下图。

图19
10、按Ctrl + J 把当前图层复制一层,不透明度改为:50%,效果如下图。
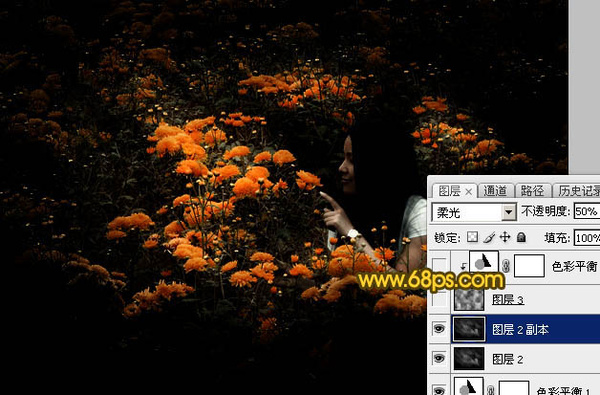
图20
11、新建一个图层,按字母键“D”把前,背景颜色恢复到默认的黑白,然后选择菜单:滤镜 > 渲染 > 云彩,确定后把混合模式改为“滤色”,不透明度改为:30%,如下图。
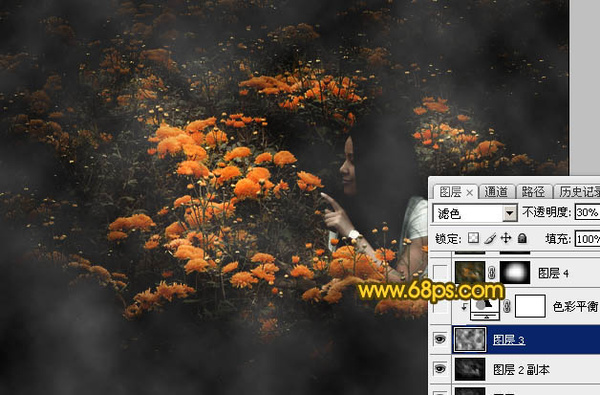
图21
12、创建色彩平衡调整图层,对阴影,高光进行调整,参数设置如图22,23,确定后按Ctrl + Alt + G 创建剪切蒙版,效果如图24。
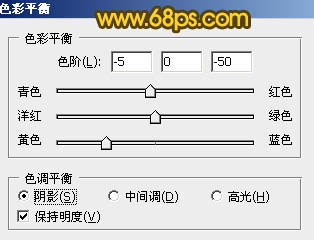
图22
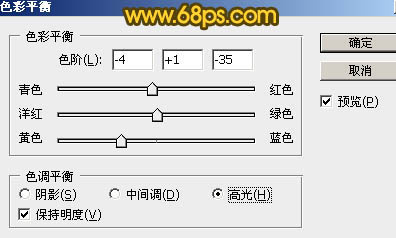
图23
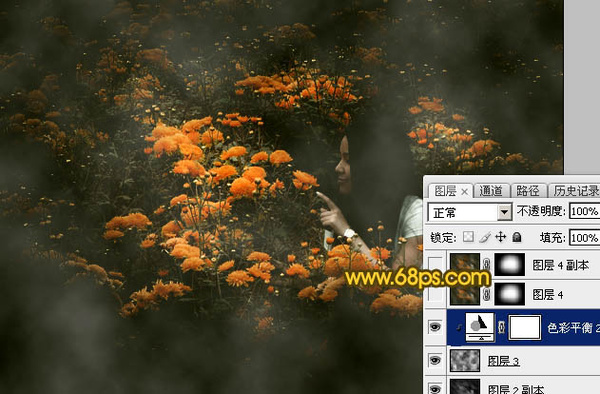
图24
13、新建一个图层,盖印图层。选择菜单:滤镜 > 模糊 > 动感模糊,角度设置为-45度,距离设置为150,确定后把混合模式改为“滤色”,不透明度改为:20%。按住Alt键添加图层蒙版,用白色画笔把下图选区部分擦出来。
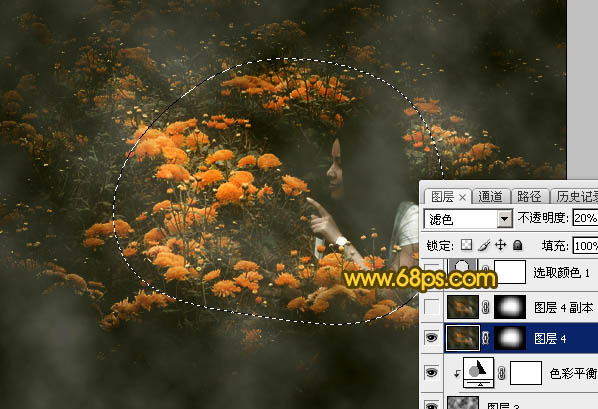
图25
14、按Ctrl + J 把当前图层复制一层,混合模式改为“柔光”,不透明度改为:50%,效果如下图。
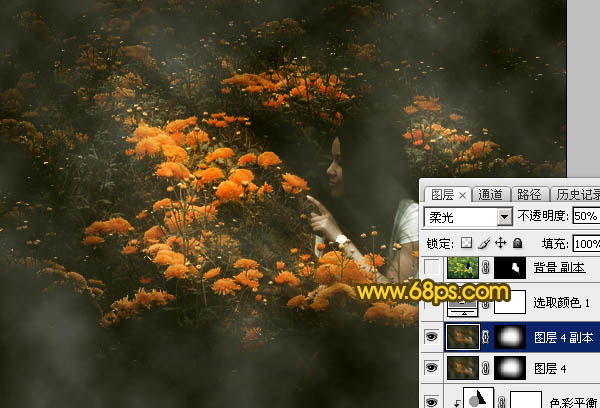
图26
15、创建可选颜色调整图层,对黄,白,黑进行调整,参数及效果如下图。这一步给图片增加淡黄色。
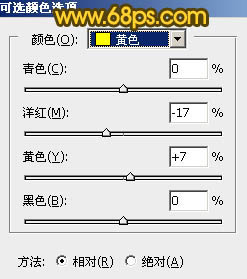
图27
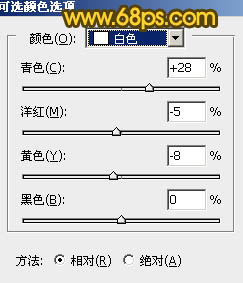
图28
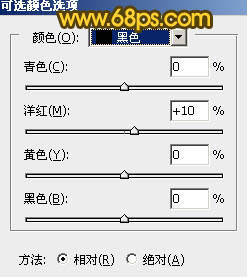
图29
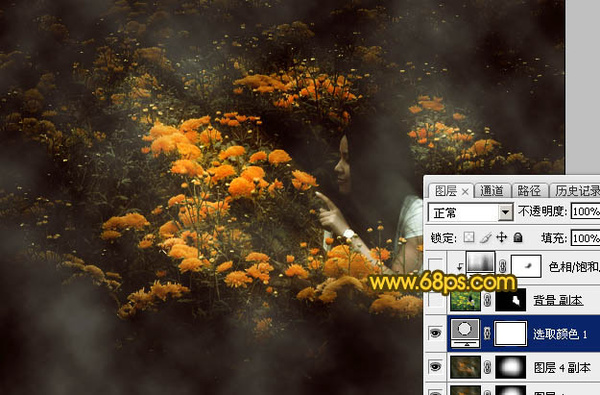
图30
16、把背景图层复制一层,按Ctrl + Shift + ] 置顶,按住Alt键添加图层蒙版,用白色画笔把人物部分擦出来,如下图。

图31
17、微调一下人物部分的颜色,效果如下图。

图32
18、创建色彩平衡调整图层,对阴影,高光进行调整,参数及效果如下图。这一步微调图片暗部及高光部分的颜色。
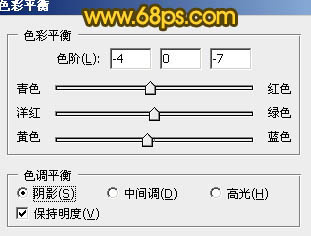
图33
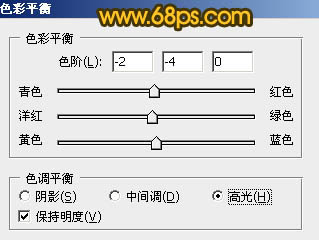
图34

图35
最后微调一下整体颜色,完成最终效果。

图36